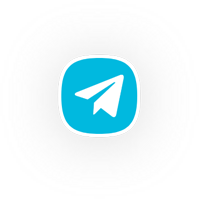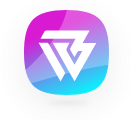آموزش کار با ویرایشگر گوتنبرگ

ویرایشگر گوتنبرگ در سال ۲۰۱۸ در وردپرس ۵٫۰ معرفی شد و اضافه شدن آن به وردپرس بزرگترین تغییر برای محبوب ترین CMS دنیا (WordPress) است. بعد از معرفی گوتنبرگ تا به الان همواره تغییر و پیشرفت بوده است و توانایی رقابت با صفحه سازهای بزرگ را دارد. در این مقاله از سری مقالات آموزش وردپرس، آموزش گوتنبرگ را به صورت تصویری آماده کرده ایم. اگر یک فرد تازه کار در حوزه وردپرس هستید؛ مطاله این مقاله پیشنهاد می شود.
تفاوت ویرایشگر گوتنبرگ با ویرایشگر کلاسیک
نحوه افزودن محتوا مهمترین تفاوت میان ادیتور گوتنبرگ و کلاسیک است. در ویرایشگر گوتنبرگ این کار به صورت بلوک است و همچنین برخی امکانات جدید مانند (افزودن جدول، دکمه، کدهای دستوری و شوتکدها) به این ویرایشگر اضافه شده اند.
در مقابل ویژگی و مزیت اصلی ویرایشگر کلاسیک داشتن ظاهری ساده و راحتی کار با آن است. اغلب افراد برای شروع کار با وردپرس به سراغ این ویرایشگر می روند و آن را به گوتنبرگ ترجیح می دهند.
تصویر صفحه اصلی ویرایشگر کلاسیک
تصویر صفحه اصلی ویرایشگر گوتنبرگ
شروع کار با ویرایشگر گوتنبرگ
برای کار با گوتنبرگ نیازی به نصب یک افزونه جدید نیست. تنها کافی است تا وردپرس خود را به نسخه ۵ به بعد ارتقاء دهید؛ در این حالت شما به ویرایشگر گوتنبرگ دسترسی خواهید داشت.
برای شروع کار وارد بخش نوشته ها > نوشته تازه شوید.
معرفی بخش های اصلی ویرایشگر گوتنبرگ:
- Add Title: جایگاه نوشتن عنوان نوشته
- Document: بخش مدیریت دسته بندی ها، انتشار، برچسب ها، تصویر شاخص، نویسنده و… است.
- Block: شامل تنظیمات بلاکی است که در حال حاضر بر روی آن هستید.
برای نوشتن پاراگراف اول از قسمت Start writing or type می توانید شروع کنید. مقدمه خود را بنویسید.
بعد از تکمیل پاراگراف دکمه اینتر را بزنید تا وارد پاراگراف بعدی شوید. با کلیک بر روی دکمه + که در گوشه بالا سمت راست قرار دارد؛ که می توانید بلاک های جدید را به نوشته خود اضافه کنید.
مانند تصویر زیر:
برای اضافه کردن بلاک به نوشته، روی بلاک موردنظر خود کلیک کنید. برای مشاهده تنظیمات هر بلاک نیز وارد تب Block شوید.
آپلود تصویر در ویرایشگر گوتنبرگ
برای اضافه کردن یک تصویر شما نیاز به بلاک تصاویر دارید. بر روی + کلیک کنید و از لیست بلاک روی گزینه Image یا تصویر کلیک کنید. با این کار بخش تصویر به ویرایشگر شما اضافه می شود:
بر روی دکمه Upload یا بارگذاری کلیک کنید و سپس تصویر خود را از سیستم انتخاب و آن را در سایت آپلود کنید. اگر تصویر را قبلا در سایت آپلود کرده اید و در بخش رسانه وردپرس است؛ بر روی دکمه Media Library کلیک کنید و تصویر موردنظرتان را انتخاب کنید.
سئو در ویرایشگر گوتنبرگ
دسترسی به افزونه یواست سئو در ویرایشگر گوتنبرگ نیز وجود دارد. شما می توانید آن را در ستون سمت چپ ادیتور گوتنبرگ مشاهده کنید و از آن استفاده کنید:
این مقاله در اینجا به پایان رسید. در صورتی که به دنبال یادگیری حرفه ای تر وردپرس و طراحی سایت هستید؛ به شما تهیه و مصرف دوره آموزش طراحی سایت وردپرس پیشنهاد می کنیم. هر گونه سوال و نظر خود را در بخش کامنت با ما به اشتراک بگذارید.
موفق و پیروز باشید.