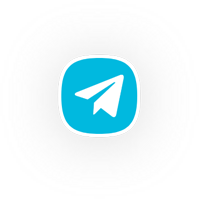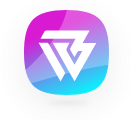آموزش نصب سریع وردپرس با WordPress Toolkit

یکی از روش های سریع نصب وردپرس که در آموزش ورپرس به آن پرداخته می شود؛ استفاده از نرم افزار WordPress Toolkit است. در ادامه این روش بهینه و ساده را توضیح خواهیم داد.
WordPress Toolkit چیست؟
WordPress toolkit چیست؟ بر روی اکثر هاست های جدید ابزار یا برنامه ای به نام WordPress Toolkit قرار دارد که با کنترل پنل های CPanel و یا Plesk هاست به آن دسترسی خواهید داشت و قابل مشاهده است. نصب WP Toolkit دست شما نیست و باید از شرکت هاستینگ خود درخواست نصب آن را بر روی سرورتان بدهید. از جمله کارهایی که می توان به سادگی توسط این ابزار انجام داد شامل موارد زیر می شوند:
- بصورت خودکار وردپرس را حذف یا نصب نمایید.
- می توانید افزونه های وردپرس و پوسته های آن را نصب و حذف نمایید.
- بصورت اتوماتیک تمام به روزرسانی های هسته وردپرس را انجام دهید.
- بااستفاده از گزاره های مختلف، امنیت وردپرس را بالا ببرید.
- ایرادهای مهم سایت را بررسی و گزارش گیری نمایید.
- می توانید نسخه پشتیبان تهیه و بازگردانی نمایید.
- حالت Debugging یا رفع ایراد را فعال نمایید.
- بهبود هسته Corn وردپرس انجام می شود.
البته می بایست این نکته را بیان نماییم که تمامی تسکت های بالا را می توانید از روش های دیگری مانند پیشخوان خود وردپرس انجام دهید. حالا چرا از WP Toolkit استفاده می شود؟ بیشترین کاربرد آن در رعایت موارد امنیتی و هشدارهای لازم است و همچنین عمل به روزرسانی های وردپرس، هسته ها و افزونه ها بدون هیچ گونه دردسری انجام می شود.
نحوه وارد شدن به WordPress Toolkit
همانطور که ذکر گردید این نرم افزار فقط بر روی کنترل پنل های سی پنل و پلسک قابل دسترس است و باید یکی از این دو کنترل پنل را داشته باشید. از مقالات آموزش نصب وردپرس روی سی پنل هاست و آموزش نصب وردپرس روی پلسک یا کنترل پنل Plesk می توانید کمک بگیرید.
در پیشخوان یکی از این دو کنترل پنل عبارت tookit را سرچ کنید و با مشاهده WordPress Toolkit آن را با یک کلیک باز نمایید. یادآوری در Cpanel این ابزار در بخش Domains و یا در نوار کنار پیوندی قابل دسترس است.
![]()
صفحه زیر به شما نمایش داده می شود:
در تصویر بالا چون هیچ وردپرسی بر روی هاست نصب شده است دو روش را پیشنهاد می کند:
- دکمه Install WordPress نصب یک وردپرس جدید
- دکمه Scan هاست را برای اتصال وردپرس های تا به حال نصب شده به ابزار Wp Toolkit بررسی می کند.
با کلیک بر روی دکمه Scan حدود چند دقیقه زمان می برد تا هاست را به جهت یافتن یک نسخه وردپرس بررسی نماید. در صورت یافتن به صورت یک جدول ردیفی نمایش داده می شود.
در تول کیت می توان به تعداد دلخواه وردپرس را در دامنه های مختلف هاست نصب نمود؛ اما حتما باید به منابع محدود هاست خود توجه داشته باشید و سعی بر این داشته باشید که بیش از یک نسخه وردپرس را نصب نکنید. می توان یک وردپرس را بصورت شبکه درآورد و چند سایت را مدیریت نمود.
نصب وردپرس با WordPress Toolkit
با کلیک بر روی نصب وردپرس برای اولین بار، پنجره زیر نمایش داده می شود که باید با مشخصات نصب وردپرس آن را تکمیل نمایید.
- Installation path: مسیر نصب وردپرس در این قسمت مشخص می شود. در صورتی که قصد نصب وردپرس بر روی ریشه دامنه خود را دارید، می بایست پس از انتخاب دامنه از فهرست کشویی، جعبه روبروی آن را خالی بگذارید. اگر پوشه خاصی مدنظرتان است؛ آن را انتخاب کنید.
- Website title: عنوان سایت را وارد کنید.
- Plugin/theme set: می توانید گروهی از افزونه ها را به منظور کاربردی خاص انتخاب نمایید تا بصورت کامل و یکجا نصب شوند.
- Website language: زبان سایت را مشخص نمایید.
- Version: نسخه وردپرس که در حال نصب آن هستید.
- Username: نام کاربری به جهت وارد شدن به پیشخوان وردپرس
- Password: رمز عبور برای وارد شدن به پیشخوان وردپرس
- Email: ایمیلی که روی آن وردپرس قرار می گیرد را وارد نمایید.
در بخش Database تنظیمات مرتبط با پایگاه داده صورت می گیرد. مواردی از قبیل: نام پایگاه داده، پیشوند جداول پایگاه داده، نام کاربری و رمز عبور کاربر پایگاه داده بصورت خودکار در فیلدهای خودشان پر شده اند و نیاز به تغییر آنها نیست. خود ابزار WordPress Toolkit بصورت ویزاردی پایگاه داده وردپرس را می سازد.
در بخش Automatic Update Settings نیز تنظیمات بهروز رسانی خودکار وردپرس، پوستهها و افزونههای آن وجود دارد.
با کلیک بر روی دکمه Install نصب وردپرس آغاز می شود و پس از دقایقی بصورت کامل بر روی هاست شما نصب می گردد.
برای ورود به پیشخوان وردپرس عبارت yoursite.com/wp-login.php را در نوار آدرس مرورگر خود وارد نمایید.
- 1 راهنمای جامع سئو تکنیکال یا سئو فنی
- 2 بهترین افزونه اسکیما
- 3 کدام زبان برنامه نویسی برای طراحی یک سایت بهتر است؟
- 4 طراحی سایت بدون یک خط کدنویسی با وردپرس
- 5 خرید لپ تاپ برای طراحی سایت
- 6 در طراحی سایت به چه نکاتی باید توجه کرد
- 7 بهترین قالب وردپرس فروشگاهی
- 8 قالب فروشگاهی لوازم آرایشی وردپرس
- 9 قالب فروشگاهی لباس برای وردپرس
- 10 بهترین قالب وردپرس برای سئو
- 11 بهترین قالب وردپرس ایرانی
- 12 قالب فروشگاه موبایل وردپرس
- 13 بهترین قالب وردپرس آموزشی
- 14 آموزش نصب وردپرس روی لوکال هاست زمپ
- 15 آموزش و راهنمای خرید دامنه و هاست
- 16 آموزش نصب وردپرس روی دایرکت ادمین
- 17 آموزش نصب وردپرس روی پلسک یا کنترل پنل Plesk
- 18 آموزش نصب وردپرس روی سی پنل هاست
- 19 آموزش نصب سریع وردپرس با WordPress Toolkit
- 20 آموزش تنظیم DNS کامپیوتر در انواع ویندوز
- 21 نصب آسان قالب وردپرس با داپلیکیتور (Duplicator)
- 22 آموزش ورود به پیشخوان وردپرس
- 23 آموزش کار با پنل مدیریتی وردپرس
- 24 قالب وردپرس چیست؟
- 25 آموزش نصب قالب وردپرس
- 26 آموزش ساخت فهرست در وردپرس
- 27 آموزش مدیریت ابزارک ها در وردپرس
- 28 پلاگین یا افزونه وردپرس چیست؟
- 29 آموزش نصب افزونه/پلاگین در وردپرس
- 30 معرفی افزونه های ضروری در وردپرس
- 31 آموزش کار با بخش نوشته ها در وردپرس
- 32 آموزش کار با برگه ها در وردپرس
- 33 تفاوت برگه و نوشته در وردپرس چیست؟
- 34 آموزش برچسب ها در وردپرس
- 35 آموزش مدیریت بخش نظرات در وردپرس
- 36 آموزش تغییر DNS بر روی دامنه سایت
- 37 آموزش کامل نحوه بکاپ گیری و بازگردانی بک آپ در وردپرس
- 38 تهیه نسخه پشتیبان در دایرکت ادمین
- 39 آموزش مدیریت دسته بندی ها در وردپرس
- 40 تفاوت دسته بندی و برچسب در وردپرس
- 41 آموزش مدیریت کاربران در وردپرس