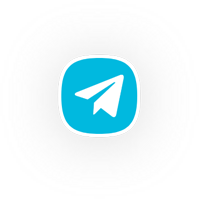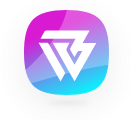آموزش کار با بخش نوشته ها در وردپرس

نوشته ها در وردپرس و نوشتن مطلب جدید و مدیریت آنها در وردپرس آموزش جدید از سری مقالات رایگان آموزش وردپرس تهیه شده در تیم وبین سئو است. در صورتی که از از ابتدا با ما همراه بوده اید؛ تا به اینجای کار وردپرس را به روش های مختلف نصب کرده اید، تنظیمات پیکربندی را مطابق نیازهای خود اعمال کرده اید و قالب مدنظرتان را نصب نموده اید. در این مرحله دیگر نوبت به انتشار مقاله و محتوا در وردپرس است که آموزش داده شود. با تولید محتوای باکیفیت است که ترافیک سایت ما بالا می رود و سایت به کاربران نمایش داده می شود و از طریق این روش کسب و کار اینترنتی ما به درآمد می رسد.
بخش نوشته ها در وردپرس چیست؟
برای نوشتن یک نوشته جدید باید وارد بخش مدیریت نوشته در وردپرس شوید برای این کار از منوی ساید بار سمت راست بر روی گزینه نوشته ها کلیک کنید. این قسمت خود شامل زیرمنوهای مختلف است؛ که با آنها می توانید نوشته ها را مدیریت نمایید.
در تصویر بالا پنل اصلی تنظیمات نوشته ها در وردپرس قابل مشاهده است. لیستی از نوشته هایی که منتشر کرده اید، مواردی که زمان بندی شده است. هر کدام از آنها قابلیت ویرایش، حذف و نمایش را دارند. دسته بندی و برچسب های هر نوشته بصورت جداگانه و یا یا یکدیگر را ویرایش کنید. در مورد مدیریت نویسنده ها نیز تنظیماتی وجود دارد. برای هر نوشته کاربران می توانند نظرات و دیدگاههای خود را بفرستند که از سمت شما امکان مشاهده، ویرایش، تائید و حذف آنها وجود دارد.
عدم نمایش ستون های اضافی در بخش نوشته ها
برخی از اطلاعات را نیازی به دیدنش ندارید و از نظرتان صفحه را شلوغ کرده اید. به عنوان مثال سایت برای خودتان هست و یا شما تنها کاربر ادمین سایت هستید و خودتان محتوا را تولید و منتشر می کنید. از همین رو احتیاجی به دیدن نام نویسنده ندارید و می خواهید ستون اطلاعات نویسنده نمایش داده نشود. برای مخفی کردن اطلاعات در ابتدا در صفحه همه نوشته ها روی دکمه تنظیمات صفحه که در سمت چپ بالاترین قسمت صفحه وجود دارد؛ کلیک کنید. بعد از این کار به شما یک پنجره نمایش داده می شود که در آن قسمت می توانید اطلاعات اضافی را با برداشتن تیک کزینه موردنظر غیرفعال کنید.
با این کار ستون مدنظر دیگر به شما در لیست نوشته ها نمایش داده نمی شود. دوباره با تیک دار کردن آن می توانید نمایش اش را فعال نمایید. در پایان برای اعمال تغییرات روی دکمه اجرا کلیک کنید.
تصویر را مشاهده نمایید.
انتشار نوشته جدید در ویرایشگر کلاسیک وردپرس
در ابتدا برای ایجاد نوشته جدید به مسیر زیر بروید: همه نوشته ها> نوشته تازه تا به صفحه زیر هدایت شوید.
عنوان نوشته:
در این قسمت باید عنوان با مفهوم و مطابق قوانین سئو برای نوشته خود تایپ نمایید. عنوان انتخابی تان علاوه باید جذاب، خوانا، مطابق با نوشته و خیلی کوتاه نباشد. همچنین طبق اصول سئو شامل کلمات کلیدی محتوا نیز باشد.
جعبه ابزار ویرایشگر متن:
در زیر کادر عنوان کادر ابزار ویرایشگر وردپرس قرار دارد. این جعبه ابزار شامل آیکون ها و دکمه های مختلف است که هر کدام برای انجام کار خاصی طراحی شده اند. دکمه افزودن پرونده چند رسانه ای برای انتخاب و افزودن فایلهای مدیا مانند: عکس، صدا، ویدیو و… در محتوا است. در کادر بعدی که زیر دکمه افزودن فایل چند رسانه ای قرار دارد؛ شما آیکن های مرتبط با ویرایش متن را می بینید. به عنوان مثال تغییرات Heading نوشته (عناوین)، تغییر رنگ، چیدمان نوشته، استرانگ (بولد کردن) و ایتالیک کردن متن (حالت کج شدن نوشته)، اضافه کردن لینک و مواردی دیگر. برخی از آیتم ها مطابق با قالب سایت یا افزونه های نصب شده می تواند کم یا زیاد باشد.
ویرایشگر دیداری و متن:
در ابزار ویرایشگر شما به دو صورت می توانید متن را ویرایش نمایید؛ که تحت عنوان دیداری و متن در سمت چپ ابزار ویرایشگر وجود دارند. با کلیک بر روی هر کدام نوع ویرایشگر تغییر می یابد و در همین صفحه باقی می مانید و تنها پنل متن شما عوض می شود. در ویرایشگر متن شما دسترسی قرار دادن کدهای برنامه نویسی در میان محتوا را دارید. در ادامه تصویر این قسمت را می توانید ببینید.
در انتهای باکس ویرایشگر به شما تعداد واژه ها نمایش داده می شود در تصویر بالا قابل مشاهده است که تعداد واژه ها برابر ۵ است.
بخش تنظیمات انتشار نوشته:
سمت چپ صفحه کادر با نام انتشار وجود دارد که در آن می توانید تنظیمات مرتبط با وضعیت نوشته و انتشار آن را اعمال نمایید. دکمه ذخیره پیش نویس، آخرین تغییرات محتوا را ذخیره می نماید و می توانید صفحه را بسته و در فرصتی دیگر آن را باز کرده و آن را ویرایش نمایید. در این حالت به اصطلاح محتوا در حالت پیش نویس می رود. به صورت خودکار نیز نوشته ها ذخیره می شوند و در حالت پیش نویس قرار می گیرند؛ تا زمانی که آنها را منتشر کرده یعنی بر روی دکمه انتشار بزنید یا برای نوشته زمانبندی انتشار در نظر بگیرید.
با استفاده از دکمه پیش نمایش می توانید متن خود را پیش از انتشار در قالب سایت خود ببینید که چگونه نمایش داده می شود.
گزینه بعدی بخش وضعیت است. با آن می توانید نوشته را در حالت منتشر شده، پیش نویس، برای بازبینی و… قرار دهید.
بخش نمایانی شما می توانید نوشته را در حالت های عمومی یا خصوصی منتشر نمایید. در صورتی که نوشته را حالت عمومی منتشر نمایید؛ تمام کاربران سایت می توانند آن را ببیند. در صورتی که محتوا را در حالت خصوصی قرار دهید؛ نیاز است که برای آن رمز مشخص نمایید. در این حالت تنها خود شما و هر کاربری که رمز آن را دارد؛ می تواند نوشته را مشاهده نماید.
در نهایت با تعیین پسورد روی دکمه باشه یا قبول کلیک کنید. سپس دکمه انتشار یا به روزرسانی را انتخاب تا تغییرات بر روی نوشته شما اعمال شود. بخش انتشار فوری نیز زمان انتشار محتوای خود را تعیین می کنید.
بخش تنظیمات دسته بندی نوشته:
در زیر بخش انتشار، کادر تنظیمات دسته بندی نوشته قرار دارد. بخش دسته ها شما می توانید مشخص کنید که نوشته جدید مرتبط به کدام دسته است. تیک کنار اسم هر دسته را فعال کنید.
مدیریت دسته ها در نوشته جدید:
پیش از تولید محتوا و انتشار آن شما نیاز به ساخت دسته بندی در سایت خود دارید. باید از قبل آنها را وردپرس تعریف نمایید. برای اینکار در پیشخوان وردپرس از ساید بار سمت راست وارد مسیر نوشته ها> دسته ها شوید.
تصویر زیر به شما نمایش داده می شود که مشابه آن در ابتدا می بایست یک نام (عنوان) برای دسته یا Category خود انتخاب نمایید. در قسمت نامک آدرس URL یا نامک به زبان انگلیسی تایپ نمایید. بخش مادر نیز از شما می پرسد که آیا این دسته بندی خود جزء دسته دیگری است یا نه دسته مادر یا اصلی است. در فیلد توضیحات خلاصه ای محتوا و مفهوم دسته بندی را می نویسید و سپس در نهایت دکمه افزودن را کلیک کنید تا دسته تازه به لیست دسته های سایت اضافه شود.
بخش برچسب نوشته:
اگر ماوس را کمی به سمت پایین اسکرول کنید در زیر بخش دسته بندی نوشته، می توانید بخش برچسب ها را ببینید. برچسب های نوشته را مطابق با محتوای نوشته در کادر تایپ کنید و دکمه افزودن را بزنید. اگر برچسبی را قبلا استفاده کرده باشید به شما نمایش می دهد و می توانید آن را انتخاب نمایید. برای نوشتن چند برچسب بصورت یک جا، تنها کافیست که آنها را با کاما انگلیسی “,” جدا نمایید.
بخش تصویر شاخص:
در این بخش می توانید برای زیبایی بیشتر نوشته خود از تصویر شاخص یا Thumbnail استفاده نمایید. حتی کاربران می توانند از طریق جستجوی تصاویر به محتوای شما برسند و همین امر بازدید و ترافیک شما را افزایش می دهد. بر روی دکمه قرار دادن به عنوان تصویر شاخص کلیک کنید و در کادر باز شده تصویر خود را انتخاب و آن را آپلود نمایید.
پیوند یکتا در نوشته:
برای نوشته خود یک آدرس مناسب و دلخواه می سازید. نامک انگلیسی از نظر سئو و بهینه سازی سایت اصولی هستند و همچنین بهترین حالت این است که شامل عبارات کلیدی باشند.
- 1 راهنمای جامع سئو تکنیکال یا سئو فنی
- 2 بهترین افزونه اسکیما
- 3 کدام زبان برنامه نویسی برای طراحی یک سایت بهتر است؟
- 4 طراحی سایت بدون یک خط کدنویسی با وردپرس
- 5 خرید لپ تاپ برای طراحی سایت
- 6 در طراحی سایت به چه نکاتی باید توجه کرد
- 7 بهترین قالب وردپرس فروشگاهی
- 8 قالب فروشگاهی لوازم آرایشی وردپرس
- 9 قالب فروشگاهی لباس برای وردپرس
- 10 بهترین قالب وردپرس برای سئو
- 11 بهترین قالب وردپرس ایرانی
- 12 قالب فروشگاه موبایل وردپرس
- 13 بهترین قالب وردپرس آموزشی
- 14 آموزش نصب وردپرس روی لوکال هاست زمپ
- 15 آموزش و راهنمای خرید دامنه و هاست
- 16 آموزش نصب وردپرس روی دایرکت ادمین
- 17 آموزش نصب وردپرس روی پلسک یا کنترل پنل Plesk
- 18 آموزش نصب وردپرس روی سی پنل هاست
- 19 آموزش نصب سریع وردپرس با WordPress Toolkit
- 20 آموزش تنظیم DNS کامپیوتر در انواع ویندوز
- 21 نصب آسان قالب وردپرس با داپلیکیتور (Duplicator)
- 22 آموزش ورود به پیشخوان وردپرس
- 23 آموزش کار با پنل مدیریتی وردپرس
- 24 قالب وردپرس چیست؟
- 25 آموزش نصب قالب وردپرس
- 26 آموزش ساخت فهرست در وردپرس
- 27 آموزش مدیریت ابزارک ها در وردپرس
- 28 پلاگین یا افزونه وردپرس چیست؟
- 29 آموزش نصب افزونه/پلاگین در وردپرس
- 30 معرفی افزونه های ضروری در وردپرس
- 31 آموزش کار با بخش نوشته ها در وردپرس
- 32 آموزش کار با برگه ها در وردپرس
- 33 تفاوت برگه و نوشته در وردپرس چیست؟
- 34 آموزش برچسب ها در وردپرس
- 35 آموزش مدیریت بخش نظرات در وردپرس
- 36 آموزش تغییر DNS بر روی دامنه سایت
- 37 آموزش کامل نحوه بکاپ گیری و بازگردانی بک آپ در وردپرس
- 38 تهیه نسخه پشتیبان در دایرکت ادمین
- 39 آموزش مدیریت دسته بندی ها در وردپرس
- 40 تفاوت دسته بندی و برچسب در وردپرس